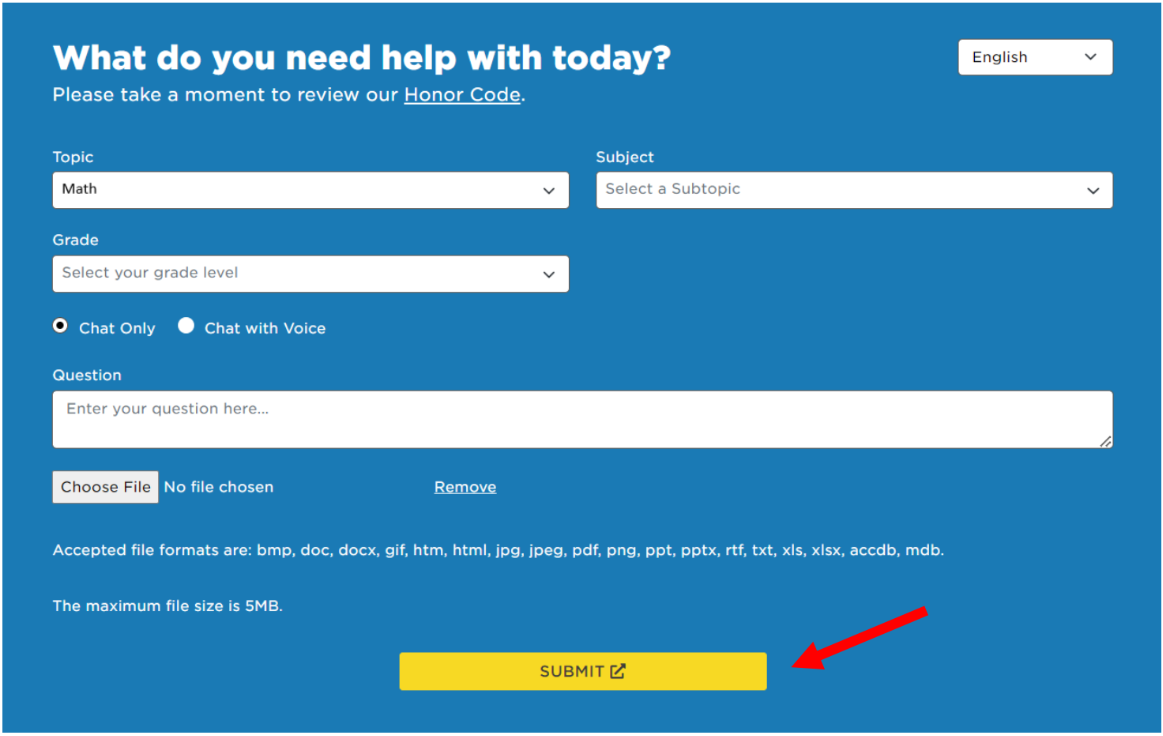How It Works: Tutor.com Classroom For Middle and High School Students
Middle and High School Reference Guide for Tutor.com
Get expert help in a safe, secure virtual learning space—anytime, anywhere, on any device.
The expert tutors at Tutor.com can help you work through a tough homework problem, improve your writing skills, study for a test, review a difficult concept, and so much more! You can connect by text-chat or voice and work together with your tutor in our online classroom.
How to Connect with a Tutor
Live Tutoring
Download a printable reference guide of the steps below.
Step 1: Get started
Step 2: Enter a specific course
- Click on the "COURSES" link in the top navigation bar in Schoology.
- Select the subject you want to discuss with your tutor
- Click on "Tutor.com" on the left side of the screen (a new window will open)
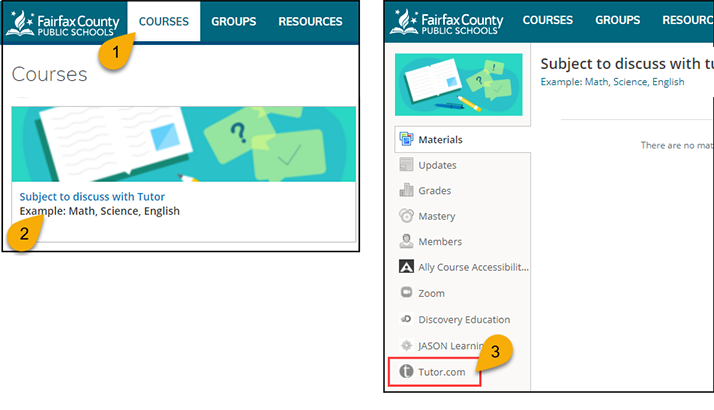
Step 3: Connect with your expert tutor
Tutor.com will open in its own window. You can connect with an expert tutor from the main page.
Steps to find a tutor:
- Under the "What do you need help with today?" heading, use the dropdowns to find your tutor:
- Language (language in which the tutor will text or speak with you)
- Topic
- Subject (options are based on Topic)
- Grade level (your grade level in school, e.g., 7th or 10th)
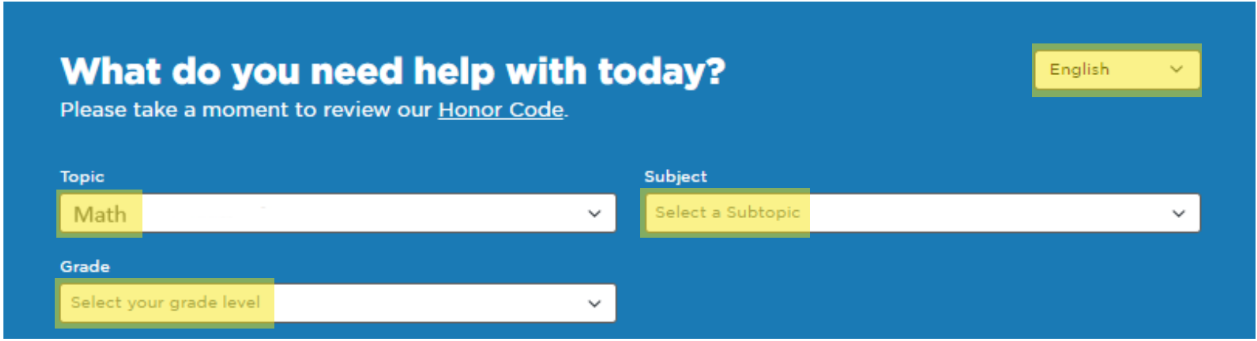
- Choose how you would like to communicate with your tutor:
- Chat Only - Use the chat box on the right side of the classroom to text with your tutor.
- Chat with Voice - Speak over the microphone or phone, and use the chat box to text with your tutor.

- In the "Question" textbox:
- Write what you would like to get help with.

- Write what you would like to get help with.
- If you have a file to share with your tutor:
- Click the "Attach File" link.
- Click the "Choose File" button.
- Select the file you want to work on or chat about with your tutor.
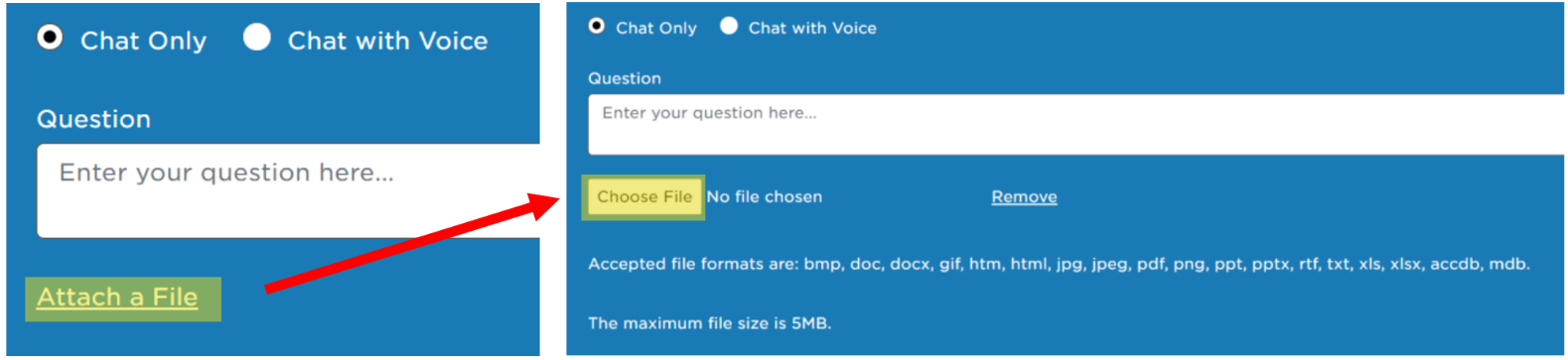
Step 4: Start your session
Click on the "SUBMIT" button in the pre-session questionnaire to connect with an incredible tutor.
NOTE: Tutoring sessions are recorded, and you can go back to them if you need help remembering something your tutor said. You'll also be able to email or print the text-chat and whiteboards. Transcripts are available after your session in "My Account" under "Completed Sessions."
Step 5: Rate and review your session
A survey window appears after the end of session.
- Fill out the ratings.
- Add any feedback in the textbox.
- Click the "Submit" button.
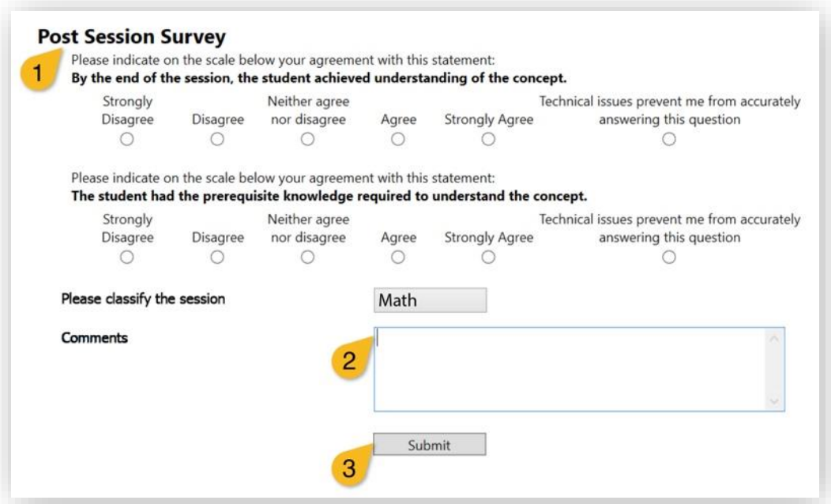
Step 6: End your session
Once you finish rating and reviewing your session:
- Click the 'Close' button of the top of the Tutor.com window.
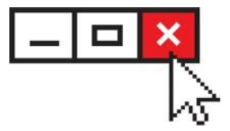
Start a new session whenever you need help
If you want to start a new session right after another session ends, follow steps 2–6 above.
Use My Account
The "My Account" menu on the Tutor.com main page has several sections. Four key sections are:
- Locker - See files you have saved or shared with your tutors.
- Favorite Tutors - Add tutors to your favorites list so you can reconnect with them or see when they are next scheduled in the section.
- Completed Sessions - View your saved past sessions and retrieve feedback on your drop-off reviews.
- Sign out - Log out of Tutor.com.
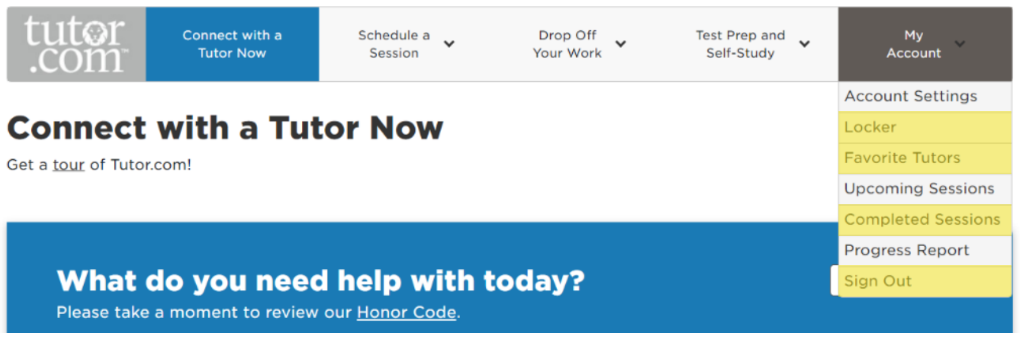
Use Special Tools
In your tutoring session, there are many tools available to help you and your tutor communicate. These tools are located across the top of the session window and include:
- Whiteboard - Use this board to draw, erase, add shapes, and change colors.
- Code Editor - Use this option to work on code for computer science.
- Graphing Calculator - Use this tool when working on complex math.
- Text Editor - A tool for editing your writing projects.
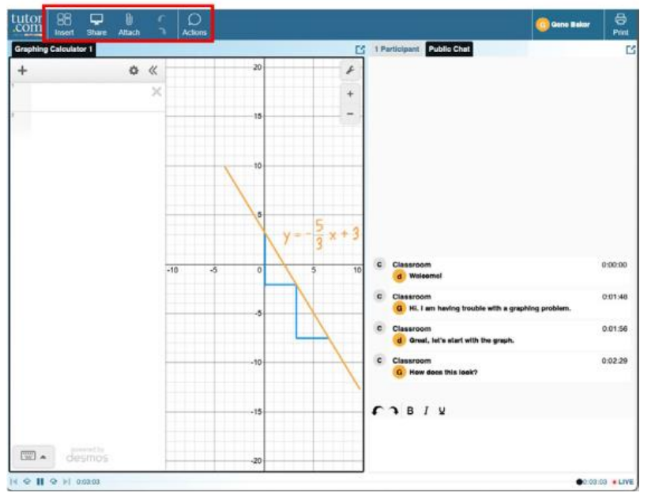
Writing Help
The drop-off writing review service allows you to get help from a tutor without a live session.
To start the review process, click the "Writing Review" tab under "Drop Off Your Work" found on the top navigation of the Tutor.com homepage.
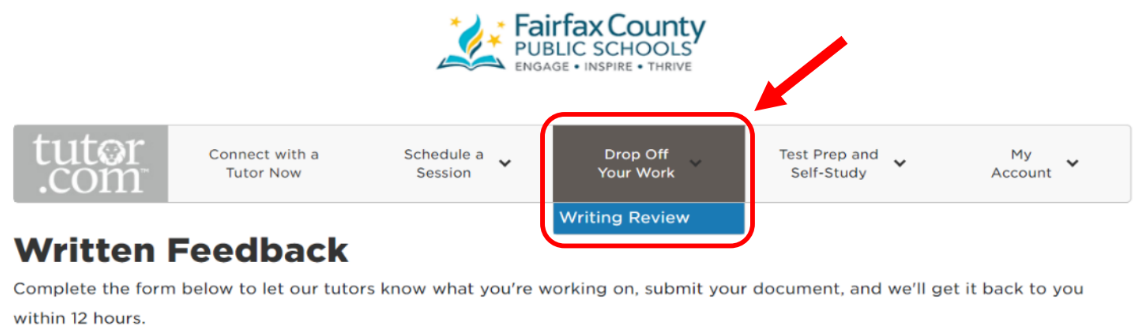
How the Drop-Off Review Works
- Upload your writing assignment, worksheet, etc.
- Your tutor will send you helpful feedback within 12 hours.
- You can see what your tutor said in "My Account" under "Completed Sessions."
Practice Quizzes
Practice quizzes are available to help you get ready for math, science, and English tests.
Click the "Take a Practice Quiz" tab under "Test Prep and Self-Study" on the top navigation of the Tutor homepage.
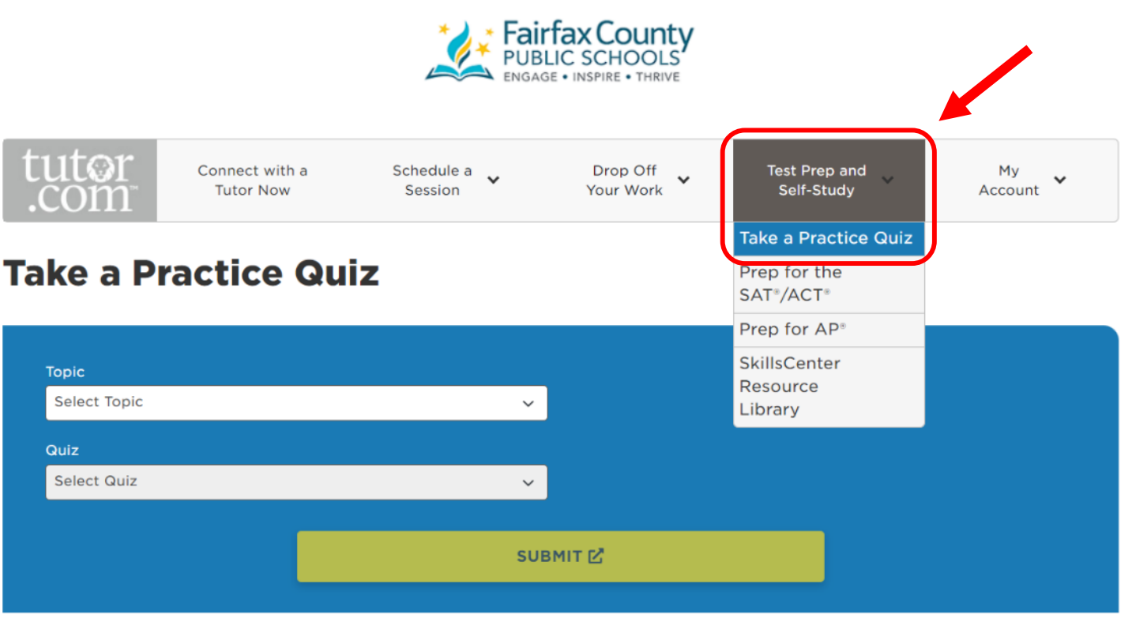
Practice Quiz Steps
- Take a quiz in the subject of your choice.
- View your score.
- Review the questions you answered correctly.
- Connect with a tutor about anything you missed.
SAT® and AP® are trademarks registered by the College Board, which is not affiliated with, and does not endorse, this product. All tests are registered trademarks of their respective owners. None of the trademark holders is affiliated with The Princeton Review or this product. The Princeton Review® is not affiliated with Princeton University.